7 способов создания загрузочной флешки для ос windows и linux
Содержание:
- Скачивание дистрибутива
- Пошаговая установка Ubuntu на компьютер в качестве второй или основной операционной системы
- Making the drive bootable
- Preparing the USB drive
- Etcher configuration
- Создание загрузочной флешки из ОС Ubuntu
- Создание загрузочной флешки в программе UNetbootin
- Creating a Ubuntu Desktop Live USB Drive using Rufus
- Часть 1. Создание установочной USB-флешки
- Завершение установки
Скачивание дистрибутива
Здесь все не так однозначно. Дистрибутивов самой Убунту тоже довольно много: кроме разрядности они подразделяются еще и по частоте обновления. Пройдемся по пунктам:
-
разрядность. В случае с Линукс-подобными системами этот вопрос достаточно спорный. Стандартно – разрядность выбирается, исходя из количества оперативной памяти: меньше 4 ГБ – х32, больше – х64. Но теперь добавьте проблему драйверов и совместимости с оборудованием: несмотря на то, что система с большей разрядностью будет работать быстрее, хоть и не сильно, драйверов для нее куда меньше. То есть существует риск, что ваше устройство не заведется, а может оказаться и так, что драйверов под Линукс для него не существует в природе. В общем, экспериментируйте;
-
частота обновления. Как часто вы привыкли обновлять свою систему? Обновляется Убунту подобно тому, как это происходит в мобильных операционных системах или macOS: обновление системы просто прилетает на компьютер, устанавливается, как программа, и все – никакой переустановки не нужно, все ваши файлы, программы и данные сохранены. Это удобно. Но как часто вы хотите это делать? Если для вас это не столь принципиальный вопрос, то скачайте обычную версию – она обновляется раз в полгода. Если же вам нужно просто поставить машину, чтобы она работала и не требовала к себе лишнего внимания, то выбирайте дистрибутивы с префиксом LTS – они обновляются раз в два года. Как раз подходит.
Процесс скачивания дистрибутива
Определились с дистрибутивом? Теперь настало время его скачать. Для этого можно воспользоваться услугами торрент-трекеров, где сборок просто тьма – совершенно разной степени паршивости. Но на торрентах действовать надо как минимум со знанием дела, очень много узкоспециализированных сборок и просто вирусов. Поэтому воспользуемся официальными источниками.
-
выберите обычную версию или LTS;
-
потом в выпадающем меню укажите разрядность и нажмите «Скачать». Скачать нужно около 4 ГБ, поэтому постарайтесь использовать безлимитное соединение.
Пошаговая установка Ubuntu на компьютер в качестве второй или основной операционной системы
На самом деле, установить Ubuntu на компьютер (я сейчас не говорю о последующей ее настройке, установке драйверов и прочем) — одна из самых простых задач. Сразу после загрузки с флешки, вы увидите предложение выбрать язык и:
- Запустить Ubuntu без установки на компьютер;
- Установить Ubuntu.
Выбираем «Установить Ubuntu»
Выбираем второй вариант, не забывая предварительно выбрать русский язык (или какой-либо другой, если он для вас удобнее).
Следующее окно будет называться «Подготовка к установке Ubuntu». В нем вам будет предложено убедиться, что компьютер имеет достаточно свободного места на жестком диске и, кроме этого, подключен к Интернету. Во многих случаях, если вы не используете дома Wi-Fi роутер и пользуетесь услугами провайдера с подключением L2TP, PPTP или PPPoE, интернет на этом этапе будет отключен. Ничего страшного. Он нужен для того, чтобы установить все обновления и дополнения Ubuntu из Интернета уже на первоначальном этапе. Но это можно сделать и позже. Также внизу вы увидите пункт «Установить это стороннее программное обеспечение». Он имеет отношение к кодекам для воспроизведения MP3 и его лучше отметить. Причина, по которой этот пункт вынесен отдельно, в том, что лицензия данного кодека не вполне «Свободная», а в Ubuntu используется только свободное ПО.
На следующем шаге потребуется выбрать вариант установки Ubuntu:
- Рядом с Windows (в этом случае, при включении компьютера будет показываться меню, в котором можно будет выбрать, в чем вы собираетесь работать — Windows или Linux).
- Заменить имеющуюся ОС на Ubuntu.
- Другой вариант (представляет собой самостоятельную разметку жесткого диска, для опытных пользователей).
Для целей этой инструкции я выбираю наиболее часто используемый вариант — установка второй операционной системы Ubuntu, оставляя Windows 7.
В следующем окне будут отображены разделы вашего жесткого диска. Передвигая разделитель между ними, вы можете указать, сколько места вы выделяете для раздела с Ubuntu. Также имеется возможность самостоятельно выполнить разбивку диска с помощью расширенного редактора разделов. Однако, если вы начинающий пользователь, не рекомендую обращаться к нему (сказал паре друзей, что там ничего сложного, они в итоге без Windows остались, хотя цель другая была).
Когда вы нажмете «Установить сейчас», вам будет продемонстрировано предупреждение о том, что сейчас будут созданы новые разделы дисков, а также изменены размеры старых и это может занять продолжительное время (Зависит от степени занятости диска, а также его фрагментации). Нажмите «Продолжить».
Через некоторый (разный, для разных компьютеров, но обычно не долго) вам будет предложено выбрать региональные стандарты для Ubuntu — часовой пояс и раскладку клавиатуры.
Следующий этап — создание пользователя и пароля Ubuntu. Тут ничего сложного. После заполнения, нажимаем «Продолжить» и начинается сама установка Ubuntu на компьютер. Вскоре вы увидите сообщение о том, что установка завершена и предложение перезагрузить компьютер.
Making the drive bootable
Go to http://syslinux.zytor.com/iso.php and download a copy of syslinux-3.11.zip for Windows. Extract the zip file contents and move the extracted folder to your favorite location on your hard drive.
Open WordPad and edit the file syslinux.cfg as described in the Linux section.
Open a command prompt and change directory to the location of the syslinux folder. For example, if you placed the folder on your desktop then: cd C:\Documents and Settings\(your user name)\Desktop\syslinux-3.11\win32 (by the way you DO know that command prompt has command completion just like in Linux (start entering characters and then press the TAB key to complete the entry)).
Next write the bootsectors to the flash drive by entering the following command:
syslinux -maf X:
- where X: is replaced by the drive letter of your USB key. Be careful to pick the correct drive letter!
- This will write the Master Boot Record (MBR), as well as mark the partition active.
Preparing the USB drive
TODO This is not updated for Gutsy
Download a copy of the HP format utility for USB drives, this utility makes it as easy to format USB pen drives as it is to format floppies.
Don’t bother wasting your time with this HP utility — it is rather useless. You can format the entire drive as FAT32 using the built in windows format (right click on the drive and select format, make sure to select FAT32 as the FS type). I found no way to partition the drive in windows, not even with PowerQuest’s Partition Magic (which usually does everything you could want). Either boot off an ubuntu CD/DVD and follow the linux instructions, or if you can’t do that, simply follow these instructions but use the whole flash drive for the live CD, then once you have booted from it, you can repartition and make the ext2 volume from within ubuntu itself. I simply pulled the flash drive out and re-inserted it — this ensures ubuntu is no longer using it. Not sure what the risks are — I didn’t have any troubles, but perhaps you should do this at your own risk (or maybe somebody knows a safer way). If somebody knows a free utility which can partition a flash drive in winxp, please put it here!!! — mrwolf
Plug in your USB pen drive and use the HP format utility to format it with a FAT32 filesystem.
Using a partitioning tool, create two partitions. The first is formatted with a FAT32 filesystem and needs to be 750 MB. The second should occupy the remaining free space and should be formatted with the ext2 filesystem and is given the name «casper-rw». Note! Most DOS partitioning tools will create the partition name in uppercase (CASPER-RW). Since Linux is case-sensitive you need to do the formatting of the second partition in Linux. The persistent feature will not work if the partition name is in uppercase. See the Wiki for details. https://help.ubuntu.com/community/LiveCDPersistence
Etcher configuration
Etcher will configure and write to your USB device in three stages, each of which needs to be selected in turn:
-
Select image will open a file requester from which should navigate to and select the ISO file downloaded previously. By default, the ISO file will be in your Downloads folder.
-
Select drive, replaced by the name of your USB device if one is already attached, lets you select your target device. You will be warned if the storage space is too small for your selected ISO.
-
Flash! will activate when both the image and the drive have been selected. As with Disk Utility, Etcher needs low-level access to your storage hardware and will ask for your password after selection.
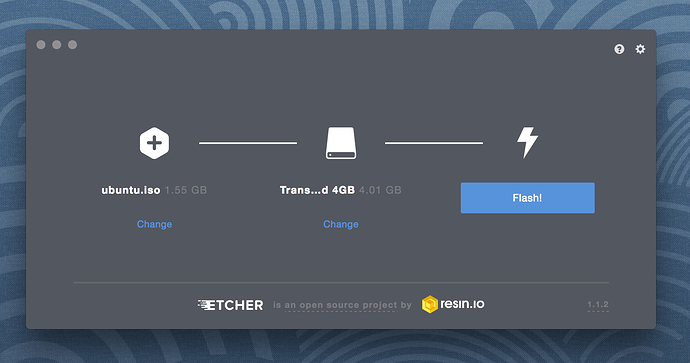
Создание загрузочной флешки из ОС Ubuntu
Если на Вашем компьютере установлена данная ОС, то создание загрузочного накопителя может потребоваться для того, чтобы установить ее на другой компьютер. В этом случае, для того, чтобы записать Ubuntu на флешку не потребуется скачивать дополнительных программ. Такой способ является наиболее быстрым и простым.
- Откройте главное меню Dash;
- Наберите с клавиатуры «Создание» и найдите программу;
- Вставьте в USB – порт накопитель. Также можно провести запись и на диск;
- Запустите найденную программу;
- Если установлена на компьютере ОС Ubuntu, то не придется скачивать файл установки
- В первом поле нужно выбрать образ диска с программным обеспечением. Нажмите на кнопку «Обзор» и укажите путь к нему;
- В поле «Используемый диск» необходимо указать, где находится будущая загрузочная флешка с Ubuntu;
- Если накопитель не был отформатирован изначально, то можно нажать кнопку «Стереть диск» и тогда приложение удалит с носителя все данные. Удаление это безвозвратное, а потому их нужно сохранить где – то заранее при желании пользоваться ими в дальнейшем;
- Нажмите кнопку «Создать загрузочный диск». Дождитесь, пока создание загрузочной флешки закончится;
- Если Ubuntu на USB – носитель записалось правильно и процесс окончен, то Вы увидите сообщение о том, что установить программу Ubuntu удалось и теперь ее можно запускать на других компьютерах.
Записать iso на флешку, Ubuntu позволяет гораздо проще, чем Windows. Не требуется никаких дополнительных программ. Однако метод используется реже, чем запись и установка из под Windows, так как, зачастую, загрузочная флешка с данной ОС требуется тем, кто хочет впервые начать использовать систему на основе Linux. Теперь вы знаете, как сделать загрузочную флешку ubuntu.
Создание загрузочной флешки в программе UNetbootin
Под Linux есть довольно популярная программа UNetbootin, которая позволяет создавать загрузочные флешки. Она умеет записывать образы дисков, а также автоматически скачивать образы популярных Linux-дистрибутивов (правда для скачивания доступны очень старые версии дистрибутивов, поэтому эта функция вряд ли будет вам полезна).
Программа кроссплатформенная и её можно использовать и в Windows и в MacOS. Я тестировал ее только под Linux. Но у нее есть один большой недостаток! Некоторые флешки, созданные ею, банально отказываются загружаться. У меня, например, ничего не работало, пока я не отформатировал флешку в FAT16. Флешку форматировал в программе GParted, размер раздела на флешке при этом автоматически установился в 4Гб, остальное свободное место было просто не задействовано.
Ниже описан процесс создания загрузочной флешки в UNetbootin.
Запустите программу и в открывшемся окне введите пароль.
Выберите пункт Образ диска и нажмите кнопку с тремя точками «…», чтобы выбрать образ диска.
Найдите свой образ диска.
Имя образа, который будет записан, отобразится в текстовом поле. Теперь нужно выбрать флешку, на которую записывать образ
Обратите внимание, что поле Тип устройства установлено в значение Устройство USB. В списке Носитель выберите вашу флешку
В списке указывается символьное имя устройства, поэтому если у вас подключено несколько носителей, и вы не уверены какой именно выбирать, то лучше на время отключить ненужные носители от компьютера.
Теперь нажмите кнопку ОК, чтобы начать создание Live-флешки.Примечание: Если вдруг ваша флешка не примонтирована, то процесс создания не запустится, и вы получите соответсвующее сообщение. Примонтируйте флешку и только после этого продолжайте работу.
Начнется процесс создания загрузочной флешки. Процесс может длиться несколько минут.
Когда создание будет завершено, отобразится следующее окно. В нем вы можете нажать кнопку Перезагрузить сейчас, чтобы перезагрузить компьютер (у меня эта кнопка не работала) или Выход, чтобы выйти из программы.
Теперь можно попробовать перезагрузить компьютер и загрузиться с флешки. Если вы увидите загрузочное меню, то все прошло успешно и флешка работает.
Возможные проблемы
Ошибка Missing Operating System
Если во время загрузки компьютера вы получаете сообщение «Missing Operating System», то скорее всего у флешки не установлен флаг Boot. Чтобы его установить перезагрузите компьютер и войдите в вашу систему. После этого выполните в терминале команду (флешка должна быть подключена):
Теперь снова перезагрузите компьютер.
Ошибка No default or UI configuration directive found
Я столкнулся с еще одной ошибкой во время загрузки компьютера — «No default or UI configuration directive found». Решить эту проблему удалось только форматированием флешки в FAT16 и повторным созданием LiveUSB.
Creating a Ubuntu Desktop Live USB Drive using Rufus
On a Windows PC
Step 1. First of all, ensure that you have a USB with size 4GB or larger.
Step 2. Download the latest Ubuntu ISO from the Ubuntu downloads here.
Step 3. Now we are going to use an application called “Rufus”.
Rufus
Rufus is a free utility that can be used to create Live USB drives of various Linux distros. It works only on Windows You can download it from here. On the official website, you will notice an installer version and a portable version. You can use either of the versions.
Step 4. Open the “Rufus” application. By default, Rufus detects the USB device. In case you need to change the selected USB device, you can choose the USB device from the dropdown menu.
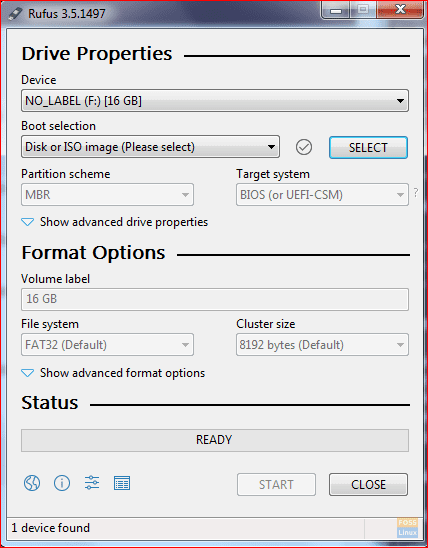 Rufus Window
Rufus Window
From the boot selection, select the Ubuntu ISO image you need to install on the USB device then click open.
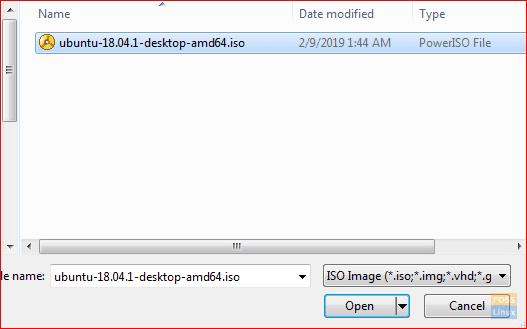 Choose Ubuntu ISO
Choose Ubuntu ISO
Step 5. After selecting the ISO, click the start button to install Ubuntu on USB.
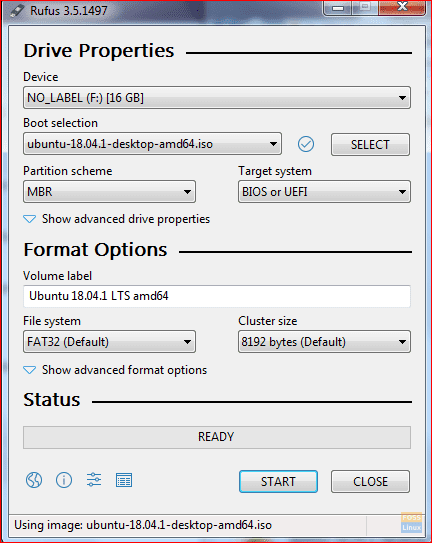 Rufus Interface
Rufus Interface
Sometimes you will get an alert that Rufus needs some additional files to complete the process. Click yes to download the files and continue.
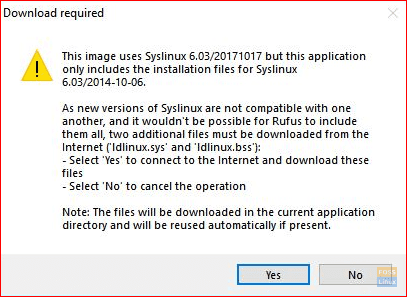 Required Download
Required Download
Also, you will get another alert that Rufus has detected that the selected ISO is an ISOHybrid, which means that the ISO image can be used as a source for both DVD and USB without any conversion. Leave it with the “Write in ISO Image mode” option and click OK to continue.
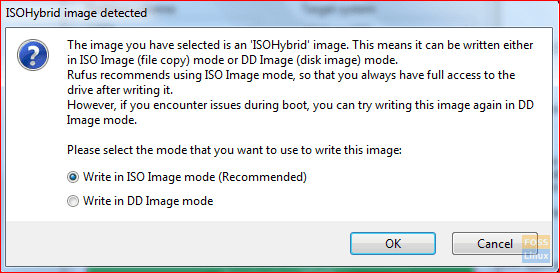 Write in ISO
Write in ISO
Another alert message will appear to warn you that the USB device will be formatted.
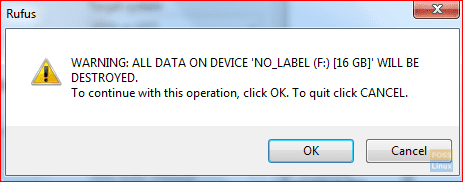 Format Message
Format Message
After confirming all the previous alerts, Rufus will start to install the ISO on USB, as you can see in the below screenshot.
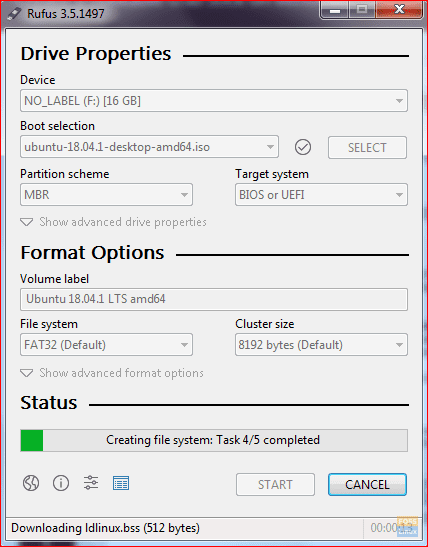 Creating Ubuntu USB Progress
Creating Ubuntu USB Progress
After the process completes successfully, you will see the green bar, as shown in the below screenshot.
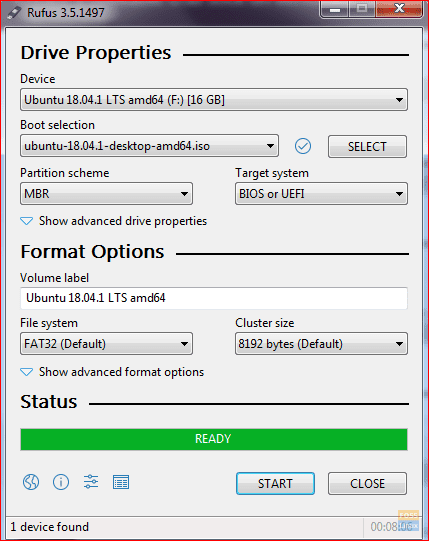 Installation using Rufus
Installation using Rufus
That’s it – your Ubuntu Desktop Live USB drive is ready! You can boot into it and test drive it. It also serves as an installation media just in case you decided to install it.
On a Ubuntu PC
Step 1. First of all, ensure that you have a USB with size 2GB or larger.
Step 2. Download the latest Ubuntu ISO from the Ubuntu downloads here.
Step 3. Next, we are going to use the “Startup Disk Creator” application. You can install the “Startup Disk Creator” using the next command.
sudo apt-get install usb-creator-gtk
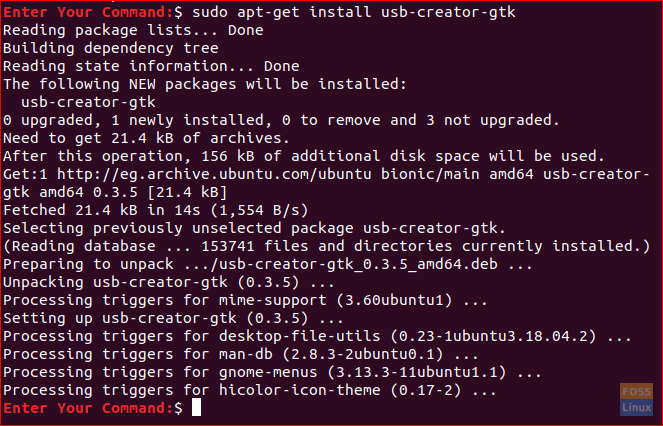 Install Startup Disk Creator
Install Startup Disk Creator
Step 4. From the bottom left icon “Show Applications,” use the search box to search for “Startup Disk Creator.” From the results, open the “Startup Disk Creator” application.
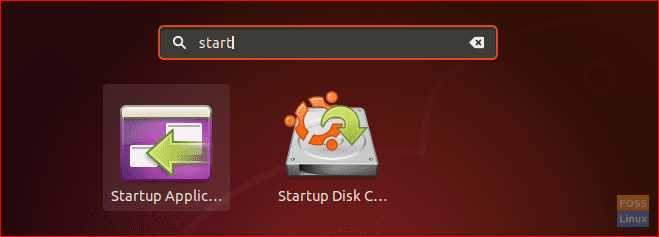 Open Startup Disk Creator
Open Startup Disk Creator
Step 5. By default, when the “Startup Disk Creator” application starts, it will look for any ISO in your Download folder as well as any attached USB storage.
In case you need to add an ISO image from another folder, then open the other button, which is marked with yellow as in the below screenshot.
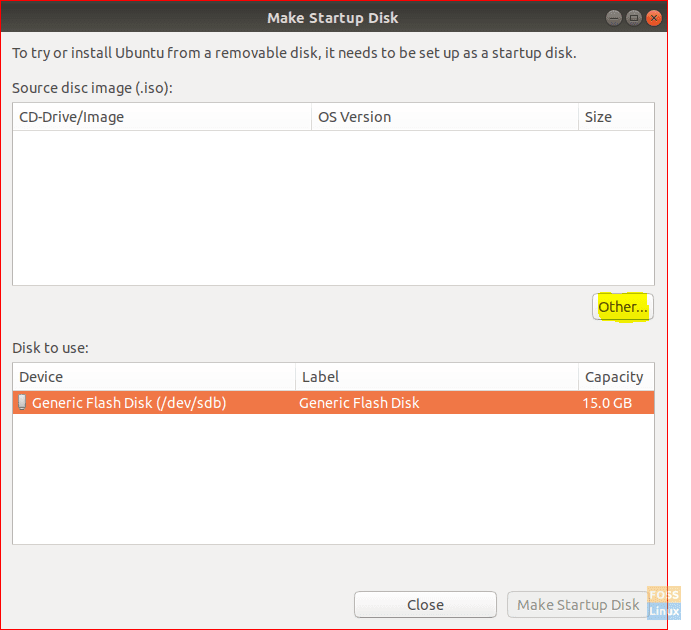 Select Source Image From Other
Select Source Image From Other
Step 6. Select the Ubuntu ISO then click open.
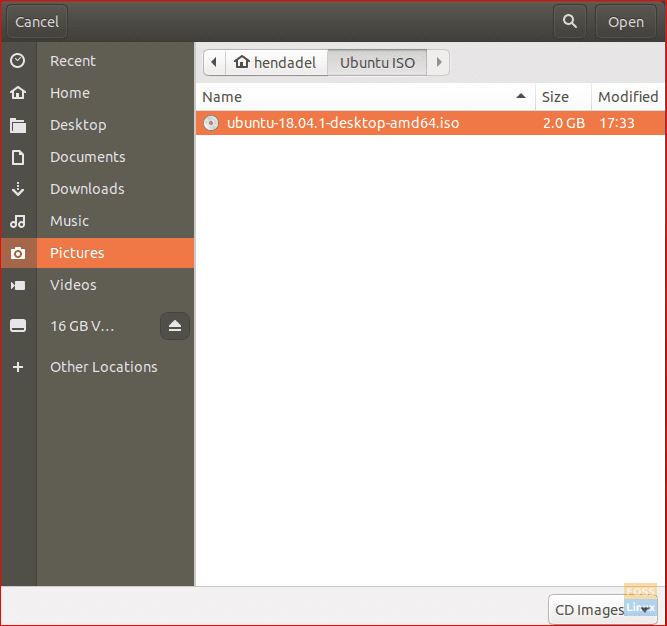 Select Ubuntu ISO
Select Ubuntu ISO
Step 7. Click the “Make Startup Disk,” which is marked yellow, as you can see in the below screenshot.
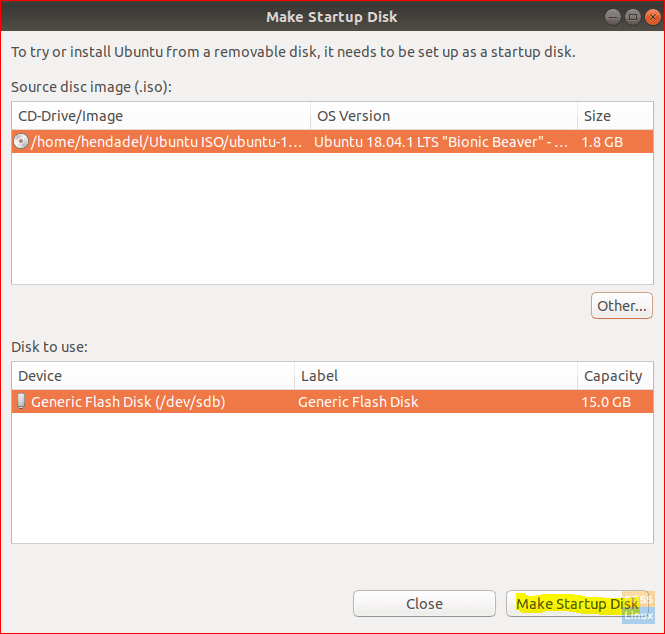 Make Startup Disk Creator
Make Startup Disk Creator
Step 8. A confirmation message will appear to confirm the applied changes, click yes to continue.
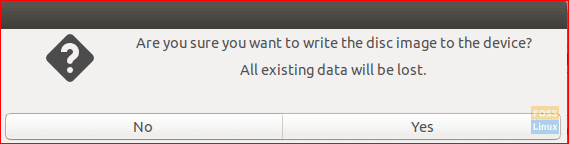 Confirmation Message
Confirmation Message
After confirmation, the writing disk image process will start.
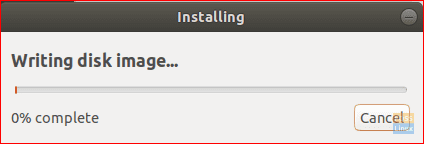 Disk Creator Progress
Disk Creator Progress
Step 9. After the writing process completes successfully, you will get an installation complete message you can click Quit to close the window.
 Installation Complete
Installation Complete
That’s all about creating a live Ubuntu USB drive using Ubuntu and Windows. We hope you liked this guide. If so, do share it with your friends.
Часть 1. Создание установочной USB-флешки
Что вам понадобится:
- USB-накопитель с от 4 до 9 ГБ памяти на борту. В процессе установки флешка будет отформатирована — убедитесь, что на ней нет важных файлов. Создайте резервную копию на всякий случай;
- компьютер с уже установленной операционной системой. Microsoft Windows, Мac OS или OS Linux;
- резервная копия «родной системы», в случае наличия на ней важных данных.
Случай 1. Точка отсчета — Windows 10,8.1, 7, Vista или XP
Установка программы Linux Live USB Creator
Шаг 1. Скачиваем программу Linux Live USB Creator. Она распространяется бесплатно и доступна с официального сайта разработчика.
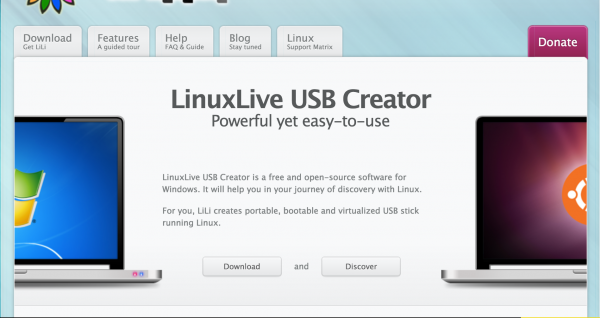 Скачиваем программу Linux Live USB Creator
Скачиваем программу Linux Live USB Creator
Шаг 2. Открываем установщик, выбираем язык и жмем «ОК».
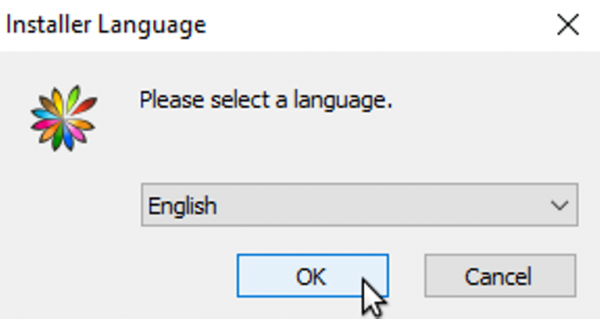 Открываем установщик, выбираем язык и жмем «ОК»
Открываем установщик, выбираем язык и жмем «ОК»
Шаг 3. Читаем полезную информацию и жмем «Next».
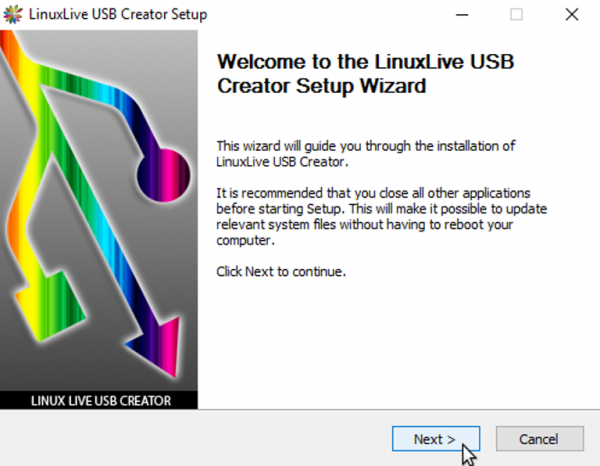 Нажимаем «Next»
Нажимаем «Next»
Шаг 4. Указываем путь, где после установки будет находится программа — «Install». Запускается установка.
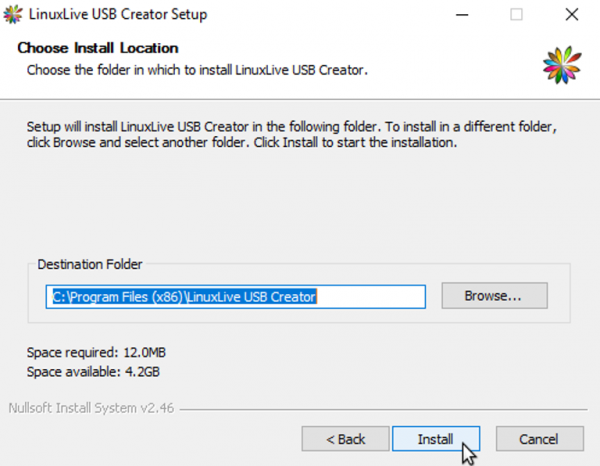 Указываем путь, где после установки будет находится программа и нажимаем «Install»
Указываем путь, где после установки будет находится программа и нажимаем «Install»
Шаг 5. После того как линия загрузки добралась до своего конца нажимаем на кнопку «Next».
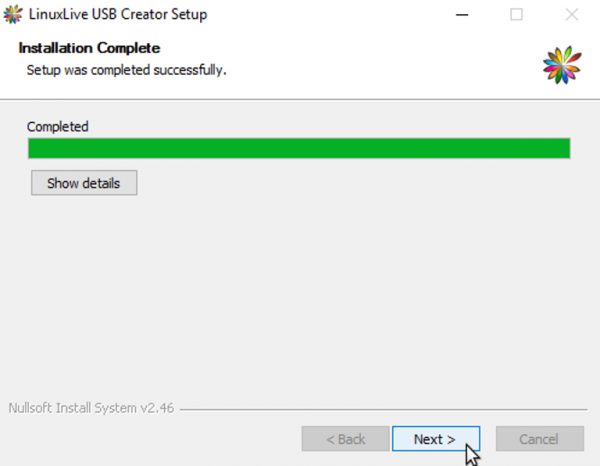 Нажимаем на кнопку «Next»
Нажимаем на кнопку «Next»
Шаг 6. Закрываете программу установки кликом по кнопке «Finish».
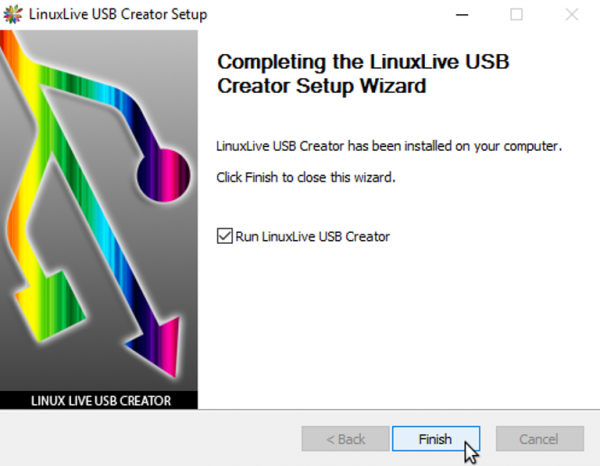 После установки нажимаем кнопку «Finish»
После установки нажимаем кнопку «Finish»
Скачивание файла образа диска Ubuntu (ISO)
ISO-файл — это, по сути, и есть ваша ОС. Отличительной чертой операционной системы Ubuntu является ее открытость. Скачать ее можно абсолютно бесплатно с официального сайта.
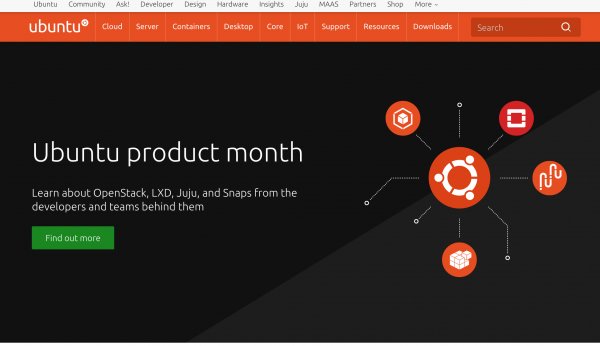 Скачиваем Ubuntu с официального сайта
Скачиваем Ubuntu с официального сайта
Создание установочной USB-флешки
Шаг 1. Открываем программу Linux Live USB Creator.
Шаг 2. Вставляем пустую флешку в USB-разьем ПК.
Шаг 3. Выбираем свой USB-накопитель в графе «CHOOSE YOUR KEY».
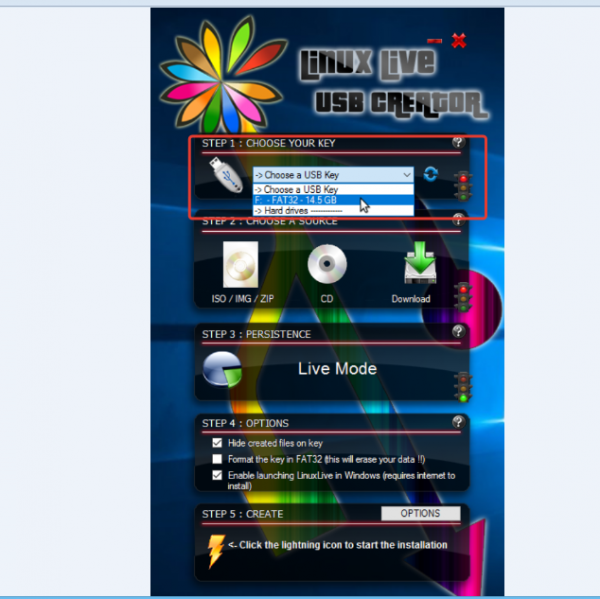 Выбираем свой USB-накопитель в графе «CHOOSE YOUR KEY»
Выбираем свой USB-накопитель в графе «CHOOSE YOUR KEY»
Шаг 4. В графе «CHOOSE A SOURCE», жмем на первую иконку образа диска и указываем путь к ISO-файлу.
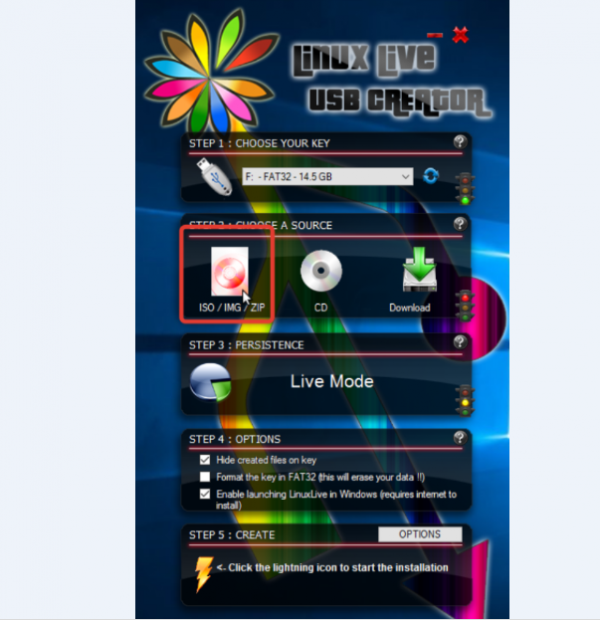 Нажимаем на первую иконку образа диска и указываем путь к ISO-файлу
Нажимаем на первую иконку образа диска и указываем путь к ISO-файлу
Шаг 5. Оставляем без изменений две последующих графы — STEP 3 и STEP 4 соответственно.Шаг 6. Программа проверит объем доступной памяти на накопителе и выдаст вам результат.
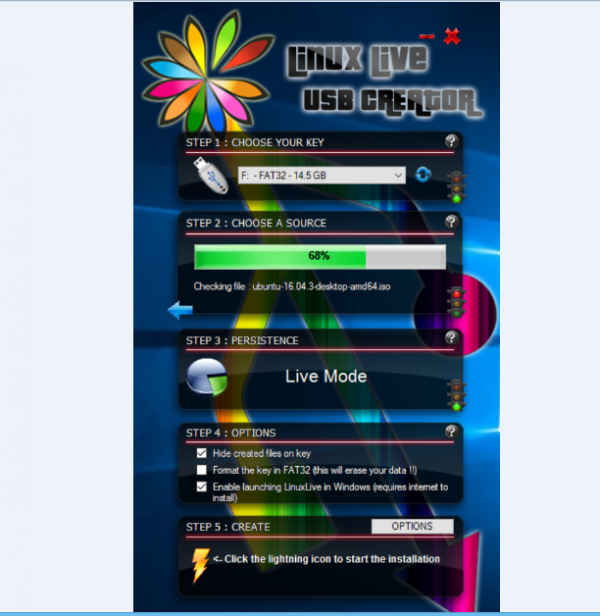 Проверка объема памяти
Проверка объема памяти
Шаг 7. В графе «STEP 5» кликните левой кнопкой мыши на иконку молнии. Программа начнет создание загрузочной флешки. Процесс может занять от нескольких минут до 15-ти в зависимости от мощности ПК.
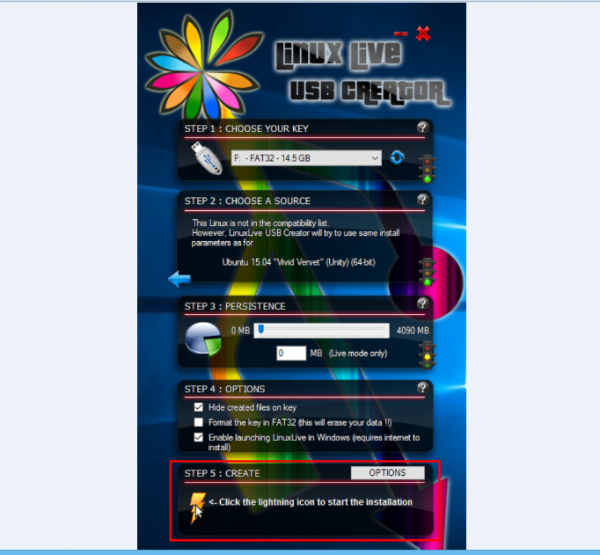 В графе «STEP 5» кликаем левой кнопкой мыши на иконку молнии
В графе «STEP 5» кликаем левой кнопкой мыши на иконку молнии
По окончании загрузки программа уведомит вас об успешном ее завершении. Если вы пользователь Windows пропустите следующие разделы вплоть до «Часть 2. Установка ОС».
Случай 2. Точка отсчета — Mac OS
Шаг 1. Скачиваем ISO-файл дистрибутива Ubuntu.
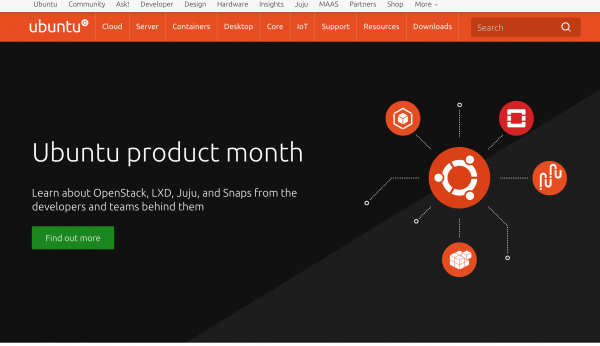 Скачиваем ISO-файл дистрибутива Ubuntu
Скачиваем ISO-файл дистрибутива Ubuntu
Шаг 2. Открываем терминал. Комбинация клавиш Ctrl + пробел откроет поиск по системе «Spotlight», в графе ввода наберите «Терминал» и нажмите на соответствующую иконку.
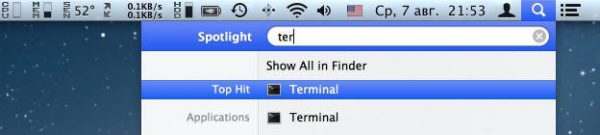 Нажимаем Ctrl + пробел, открываем поиск по системе «Spotlight», в графе ввода набираем «Терминал» и нажимаем на соответствующую иконку
Нажимаем Ctrl + пробел, открываем поиск по системе «Spotlight», в графе ввода набираем «Терминал» и нажимаем на соответствующую иконку
Шаг 3. В открывшемся окне введите следующий текст:
-
cd ~/Downloads, нажимаем Enter;
-
hdiutil convert -format UDRW -o ubuntu.iso ubuntu-1xxxxxx.iso (вместо xxxxxx укажите путь к ISO фалу), нажимаем Enter;
- mv ubuntu.iso.dmg ubuntu.iso, нажимаем Enter;
-
diskutil list (высветит список доступных накопителей), нажимаем Enter;
- вставьте USB накопитель в разъем компьютера и повторите предыдущую команду;
-
diskutil unmountDisk /dev/diskN (N — номер вашего накопителя), нажимаем Enter;
- sudo dd if=./ubuntu.iso of=/dev/rdiskN bs=1m, нажимаем Enter;
- всплывет окно предупреждения. Кликаем на нем по кнопке «Разрешить»;
-
diskutil eject /dev/diskN, нажимаем Enter.
Установочная флешка создана! Если у вас Mac пропустите следующую часть.
Случай 3. Точка отсчета — OS Linux
Шаг 1. Скачиваем образ диска Ubuntu (ISO).
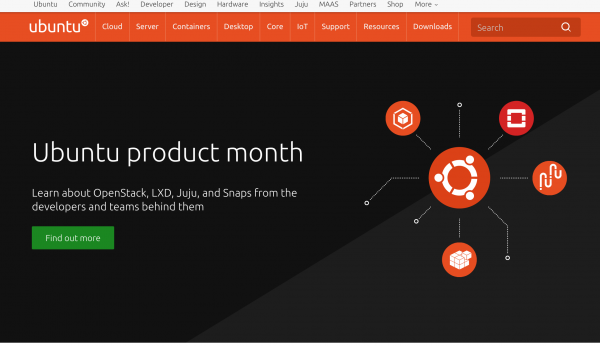 Скачиваем образ диска Ubuntu (ISO)
Скачиваем образ диска Ubuntu (ISO)
Шаг 2. Вставляем флешку в ПК.
Шаг 3. Открываем терминал комбинацией клавиш Ctrl+Alt+F1-F12 или через меню приложений «Dash».
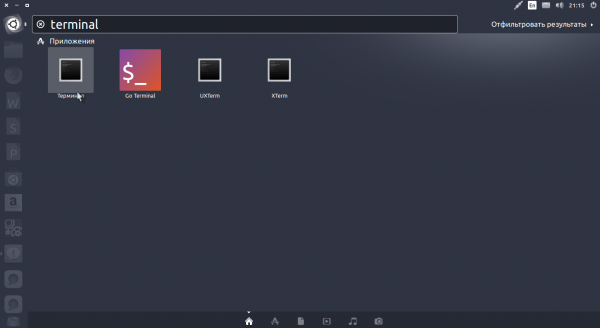 Открываем терминал комбинацией клавиш Ctrl+Alt+F1-F12 или через меню приложений «Dash»
Открываем терминал комбинацией клавиш Ctrl+Alt+F1-F12 или через меню приложений «Dash»
Шаг 4. В открывшимся окне вводим следующий текст:
- cd ~/Downloads (Enter);
- sudo dd if=./ubuntu-iso-name.iso of=/dev/sdX (Enter) (Где Х — имя вашего накопителя, а ubuntu-iso-name — название ISO файла);
-
sudo eject /dev/sdX (Enter).
Готово! Компьютер записал данные установки на флешку.
Завершение установки
Выбор языка и часового пояса
В конце установки, установщик попросит указать свой часовой пояс, язык ввода по умолчанию.
Делается это на интерактивной карте мира, на которой можно выбрать столицу своей страны на английском языке. Таким образом определится часовой пояс и язык пользователя, но его можно будет изменить в настройках.
Теперь надо нажать «Продолжить».
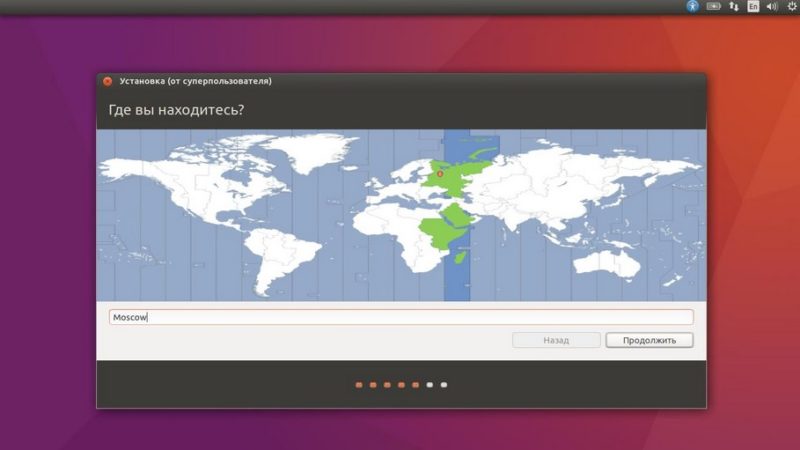
Создание логина и пароля
Теперь нужно указать имя пользователя компьютера в строке «Ваше имя» и «Имя вашего компьютера», и «Введите имя пользователя».
Пароль нужен для защиты компьютера от несанкционированного входа в систему, и чтобы пользователь мог получить рут-права.
Совет! Это поле можно оставить пустым. Тогда в терминале, при просьбе ввести пароль нужно будет нажать «Enter».
Чтобы компьютер не требовал постоянного ввода пароля при включении, стоит выбрать опцию «Входит в систему автоматически». Если пользователь беспокоится о своей безопасности или устройство находится на рабочем месте, советуется выбирать «Требовать пароль для входа в систему». Также можно отметить галочкой параметр «Шифровать мою домашнюю папку».
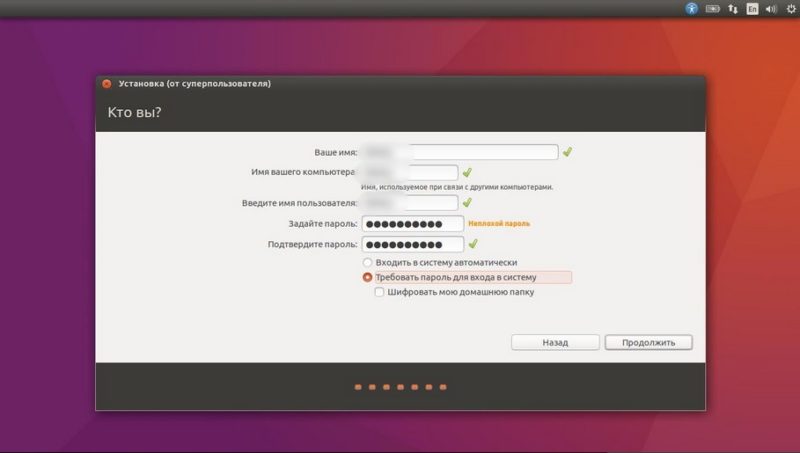
После окончательного завершения установки, компьютер перезагрузится. В настройках БИОС или UEFI нужно поставить загрузку с жёсткого диска или твердотельного накопителя, как и до установки Ubuntu.






